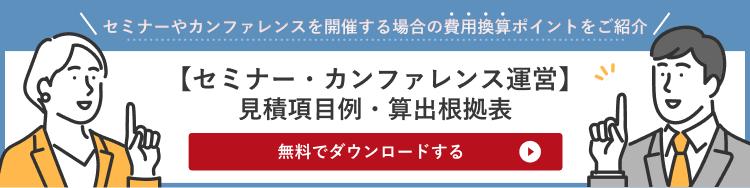Zoomウェビナーのアンケート機能とは?メリットや使い方などを解説!

Web会議ツールとして多くのユーザーから使われているZoomですが、ウェビナーに特化したツールとして「Zoomウェビナー」があります。Zoomウェビナーには豊富な機能が搭載されていますが、そのなかでもアンケート機能が非常に便利です。しかし、活用したことがないという担当者も少なくありません。
そこで本記事では、Zoomウェビナーのアンケート機能の基本知識や利用するメリット・実施方法などについて解説します。
目次
Zoomウェビナーのアンケート機能とは?
Zoomウェビナーのアンケート機能とは、Zoomウェビナーが終了してから参加者に配布できるアンケートのことです。2020年にアップデートされてから利用できるようになりました。アンケートでは、Zoomがあらかじめ用意しているフォーム、もしくはGoogleフォームのようなサードパーティーのアンケート機能のどちらかを使用できます。
Zoomウェビナーのアンケート機能を利用するためには条件がある
アンケート機能を利用するためには、Zoomウェビナーを契約しなければいけません。契約プランは有料で、参加できる人数の上限や取得できるライセンス数などによって料金が異なります。そのため、自分たちに合ったプランを選びましょう。
投票とアンケートの違い
アンケートと似ている機能として投票があります。
2つの大きな違いは、実施できるタイミングです。アンケートはミーティング終了時のみ実施できますが、一方の投票はミーティング中のみ可能です。
また、アンケートの場合には自由記述ができますが、投票の場合はできません。短時間で答えられる内容であれば投票、時間をかけて答えてもらいたい場合にはアンケートを活用するなど、使い分けしましょう。
Zoomウェビナーのアンケート機能においてできること・できないこと
Zoomウェビナーのアンケート機能において、できること・できないことを以下の表にまとめてみました。
| Zoomウェビナーのアンケート機能 | |
| できること | ・回答における任意や必須の設定 ・単一や複数・数値での回答 ・自由記述の選択 ・ドロップボックスやラジオボタンの設定 ・回答者の特定 ・ウェビナーを退出したユーザーの画面にアンケートの表示 ・ユーザーに送るお礼メールにアンケートリンクの添付 |
| できないこと | ・アンケート画面のデザイン変更 ・アンケート回答の条件分岐 ・アンケートの使い回し ・アンケート回答期限の設定 |
できること・できないことを把握しておくことで、アンケート機能をよりスムーズに活用できます。
Zoomウェビナーのアンケート機能を利用するメリット
Zoomウェビナーのアンケート機能を利用する主なメリットは、以下の2つです。
・参加者の意見が聞ける
・参加者の集中力を維持できる
順番に解説します。
参加者の意見が聞ける
ウェビナーの多くは参加者に向けて講師が一方的に話すため、参加者がどのように思っているのかを汲み取ることが非常に難しいです。しかし、アンケート機能を利用することで、参加者の意見を聞けるようになります。参加者の意見を聞いて問題点を改善することで、さらにクオリティにこだわったウェビナーの開催につながるのです。
参加者の集中力を維持できる
ウェビナーの場合、対面でのセミナーと違って顔出しする必要もないので、集中力が途切れてしまうことも珍しくありません。しかし、ウェビナーを開催する前にアンケートを実施することを事前に伝えておくことで、緊張感を持ってウェビナーに参加してもらえるようになります。
Zoomウェビナーのアンケートを設定する方法や使い方
実際にZoomウェビナーのアンケートを設定する方法や使い方について、以下の3ステップで解説します。
・設定〜作成
・参加者への回答を依頼
・アンケートの結果を確認
順番に見ていきましょう。
設定〜作成
アンケート機能の設定から作成するまでの流れは以下の4ステップとなります。
1.Zoomウェビナーにログインして、画面左にある「設定」をクリックします。
2.「ミーティングにて(基本)」をクリックすると、「ウェビナーアンケート」という項目があるので、オンにします。
3.次に、アンケートを設定するウェビナーの画面下に「アンケート」という項目があるので、クリックして「新規アンケートを作成」を押します。
4.アンケートの作成画面に移動するので、アンケートの種類や質問する内容などを決めて、最後に「保存」を押せばアンケートの作成が完了です。
参加者への回答を依頼
次に、アンケートの回答を参加者に依頼する方法を紹介します。
1.アンケートを送りたいウェビナーにアクセスして、「アンケートオプション」の編集をクリックします。
2.「ウェビナー終了時にブラウザで表示する」「フォローアップメールにリンクを表示する」の2つの項目が表示されるので、設定したい内容にチェックを入れます。
3.問題なければ、最後に「保存」を押して完了です。
アンケートの結果を確認
最後に、回答してもらったアンケートの結果を確認する方法を紹介します。
1.アンケートを実施したウェビナーにアクセスします。
2.画面下に表示されている「アンケート」から「応答を表示」をクリックすれば、結果が確認できます。
Zoomウェビナーにおけるアンケート機能の利用は非常に簡単なので、実際に試してみましょう。
Zoomウェビナーのアンケートで最低でも入力したい項目
Zoomウェビナーにおけるアンケート機能では、自分たちで自由に質問項目を設定することが可能です。そのため、非常に使い勝手がいいのですが、どんな質問を設定すればいいのか分からないという担当者も少なくありません。
最低でも以下の内容は質問項目として設定するようにしておきましょう。
・個人情報:マーケティングする際に便利
・参加した目的や動機:自社の商品やサービスを訴求する際に活用できる
・ウェビナーに対する評価;参加者のリアルな声が聞ける
・自分たちへの要望:ユーザーが求めていることを把握できる
上記に加えて質問したい内容を追加することで、より効果的なアンケートになります。
Zoomウェビナーのアンケートで注意するポイント
Zoomウェビナーのアンケートを活用する上で、以下の3つに注意しましょう。
・不要な項目は書かない
・答えを誘導しないようにする
・アンケートに回答することでのメリットをつける
一つずつ解説します。
不要な項目は書かない
参加者によっては、アンケートに答えるのが面倒だと感じる人も少なくありません。そのため、記載する項目が多いと適当に書かれてしまい、アンケート本来の役割が果たせない可能性があります。アンケートでは正確な情報を収集することが重要なので、なるべく不要な項目は書かないようにして参加者の負担を軽くすることを心がけましょう。
答えを誘導しないようにする
アンケートは、参加者の本音を聞き出す目的で実施します。誘導尋問のような質問項目を入れてしまうと回答が偏ってしまい、正確な情報を収集できない可能性があるので、注意しましょう。
アンケートに回答することでのメリットをつける
アンケートに答えるのが負担だと感じる参加者も多いので、アンケートを送っても回答してもらえない可能性があります。1人でも多くの参加者からアンケートに回答してもらうためにも、何かしらのメリットをつけてみましょう。アンケート回答者に対して有益な情報が詰まった資料やサンプル商品などを差し上げることで、回答率の向上が期待できます。
まとめ
本記事では、Zoomウェビナーのアンケート機能の基本知識や利用するメリット・実施方法などについて解説しました。
Zoomウェビナーのアンケート機能を利用することで、参加者の意見が聞けたり集中力を維持できたりするなどのメリットがあります。ただし、アンケート機能を利用するためには有料でプランを契約しなければいけないので注意が必要です。
アンケート機能が上手く使えるか心配な担当者は、株式会社ニューズベースにお任せください。
株式会社ニューズベースでは、ウェビナーの配信準備や当日の運営・終了後のアンケート集計など、トータルでサポートしています。実績豊富なスタッフが、アンケート機能の使い方についても丁寧にレクチャーしますので、まずはお気軽にご相談ください。
本記事を参考に、アンケート機能を活用してみましょう。