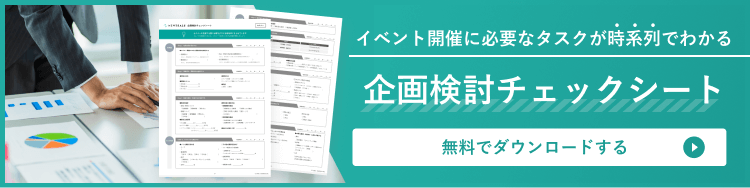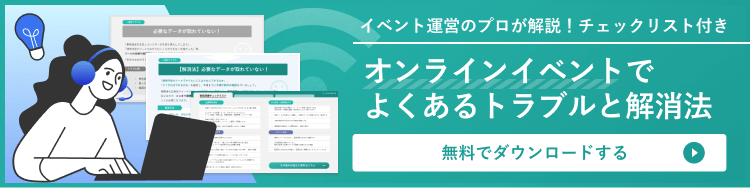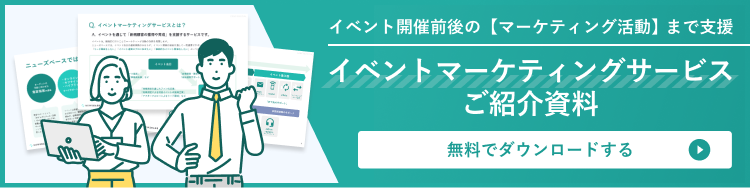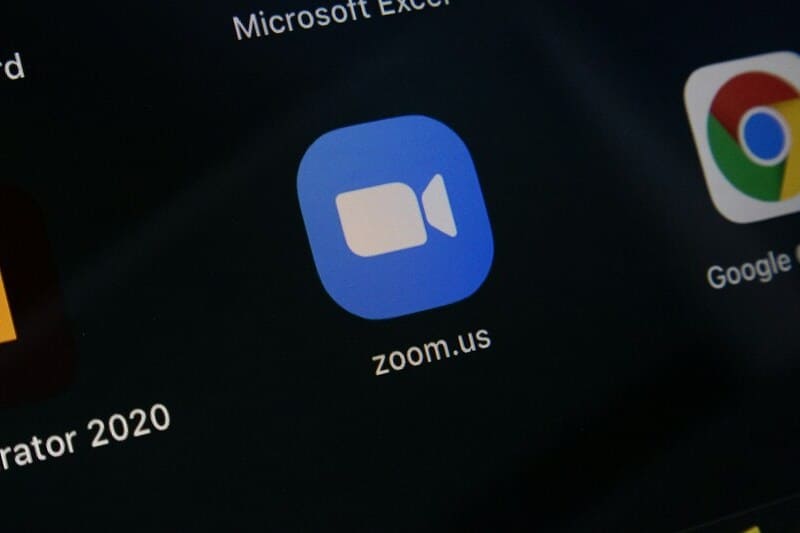Microsoft Teamsのウェビナーとは?基礎情報や利用手順について解説!
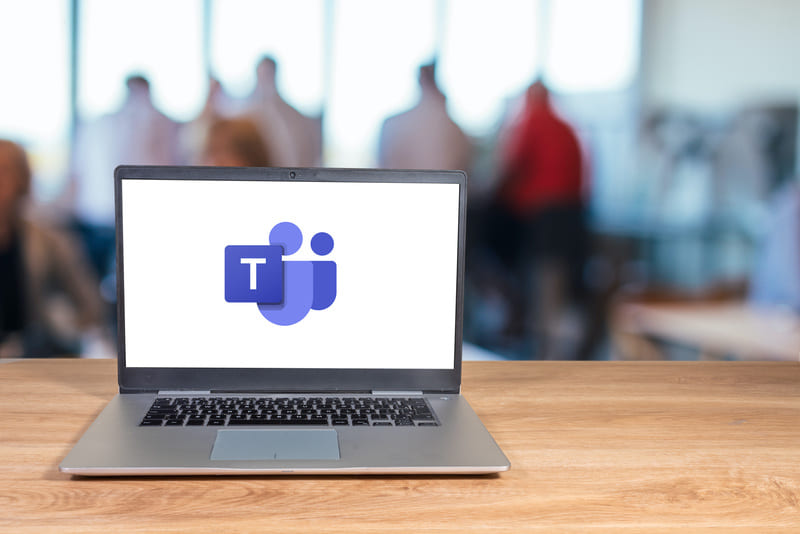
Microsoft Teamsとは、Microsoft社が開発したビジネス向けのチャットツールのことであり、チャットだけでなく、通話やビデオ会議も行えます。
そんなMicrosoft Teamsに、新機能として「ウェビナー」が追加されました。
本記事では、Microsoft Teamsのウェビナーの基礎情報や利用手順・ウェビナーを成功させるためのコツについて解説します。
目次
Microsoft Teamsのウェビナーとは?
Microsoft Teamsのウェビナーとは、名前の通りウェビナーを開催できる機能のことです。この機能は2021年5月末に追加されました。
Microsoft Teamsのウェビナーでは、最大1,000人までのユーザーを参加させることが可能で、参加者はライセンスやアカウントが必要ありません。
ライブイベントとの違いについて
Microsoft Teamsでは、ウェビナーと似ている機能として「ライブイベント」があります。
ライブイベントとは、最大1万人のユーザーに対してストリーミング配信が行える機能のことです。
ウェビナーとの大きな違いは、以下の通りです。
| ウェビナー | ライブイベント | |
| 参加可能なユーザー数 | 最大1,000人 | 最大1万人 |
| 開催可能時間 | 33.5時間 | 4時間 |
| 申し込みページの作成 | ◯ | × |
| 投票機能 | ◯ | × |
| リアクション | ◯ | × |
ウェビナーとライブイベントは、メインの機能はほとんど同じですが、参加可能なユーザー数や開催可能時間、そのほかさまざまな機能に違いがあります。
使い分ける方法として、参加ユーザーが1,000人未満の場合はウェビナー、それ以上の場合はライブイベントと覚えておきましょう。
Microsoft Teamsのウェビナーでできること
Microsoft Teamsのウェビナーでできることは、以下の通りです。
- Teamsでの予定作成
- Outlookでの予定作成
- 申し込みページの作成
- 録画
- QAレポート
- 参加者レポート
- スタンドアウト表示
- PowerPoint Live
- ブレイクアウトルーム
- 投票機能
- リアクション
このように、ウェビナーの開催に必要な機能は標準で搭載されています。
Microsoft Teamsのウェビナーが利用できるプラン
Microsoft Teamsのウェビナーを主催するためには、以下のようなプランに加入している必要があります。
- Microsoft 365 Business Standard
- Microsoft 365 Business Premium
- Microsoft Teams Enterprise
※記載の情報は2024年10月28日時点のものです。
ウェビナーの利用を検討しているのであれば、契約するプランを間違えないようにしましょう。
Microsoft Teamsのウェビナーの利用手順
Microsoft Teamsのウェビナーの利用手順は、以下の5ステップです。
- ウェビナーを準備する
- 登録フォームを設定する
- オプションを設定する
- ウェビナーを案内する
- ウェビナーを開催する
順番に解説します。
1.ウェビナーを準備する
まずはMicrosoft Teamsを開いて、カレンダーからウェビナーを準備します。
画面右上にある「新しい会議」から「ウェビナー」を選択して、タイトルや予定日時などを入力しましょう。
入力が完了したら、「送信」をクリックすることで、カレンダーにウェビナーの予定が登録されます。
2.登録フォームを設定する
次に登録フォームを設定します。
カレンダーに登録されたウェビナーの予定をクリックして、「編集」を選択します。
「登録フォームをカスタマイズ」をクリックすると、登録フォームが表示されるので、自分好みにカスタマイズしましょう。
3.オプションを設定する
登録フォームの入力が完了したら、オプションを設定します。
オプションの設定は、カレンダーに登録されたウェビナーの予定から「編集」を選択し、「会議オプション」を開きます。
その後、「オプションを変更」をクリックすることで設定することが可能です。
オプションでは、主に以下の項目を設定できます。
- ロビーを迂回するユーザー
- 出席者のマイク・カメラ許可
- 会議のチャット許可
- Q&A
- 言語の通訳 など
設定が完了したら、「保存」ボタンをクリックしましょう。
4.ウェビナーを案内する
オプションを設定したら、ウェビナーを案内します。
ウェビナーを案内する際には、リンクも忘れずに共有しましょう。
リンクは、ウェビナーの詳細画面を開いて「登録リンクのコピー」をクリックするだけで取得できます。
5.ウェビナーを開催する
開催時間を迎えたら、カレンダーに登録されたウェビナーの予定から「参加」をクリックします。
カメラやマイクを確認して問題がなければ、「今すぐ参加」を選択しましょう。
ウェビナーを成功させるためのコツ
ウェビナーを成功させたいのであれば、以下4つのコツを意識しましょう。
- 集客時に参加する上でのメリットを伝える
- リマインドメールを送る
- リハーサルを必ず行う
- イレギュラーな事態が起きたときのためにマニュアルを用意しておく
一つずつ解説します。
集客時に参加する上でのメリットを伝える
集客時には、ウェビナーの概要だけを伝えるのではなく、参加する上でのメリットも併せて伝えるようにしましょう。
そうすることで、ユーザーはウェビナーに対する興味関心が高まり、参加率の向上に期待ができます。
リマインドメールを送る
ウェビナーの開催日を勘違いしたり忘れたりしてしまい、当日は欠席となるユーザーも少なくありません。
そのような事態を防ぐためにも、リマインドメールを送るようにしましょう。
一度リマインドメールを送っただけではあまり効果に期待ができないため、2週間前・1週間前・3日前と段階的に複数回に分けて送るのがおすすめです。
リハーサルを必ず行う
ウェビナーが成功するかどうかは、事前準備次第といっても過言ではありません。
そのため、ウェビナーを成功させたいのであれば、リハーサルを必ず行いましょう。
可能であれば、リハーサルは一度だけでなく何度も行うことをおすすめします。
イレギュラーな事態が起きたときのためにマニュアルを用意しておく
いくらリハーサルを行ったとしても、本番当日は何かしらのイレギュラーな事態が起きる可能性があります。
そのため、万が一に備えて対応マニュアルを用意しておきましょう。
マニュアルを用意しておくことで、たとえイレギュラーな事態が起きても迅速な対処が行えるようになり、滞りなくウェビナーを進められます。
ウェビナーの開催ならニューズベースにお任せください
これからウェビナーを開催するにあたって、「知識や経験が乏しく、自分たちだけで本当にウェビナーを開催できるか不安」という方もいるはずです。
そのような場合には、株式会社ニューズベースにお任せください。
株式会社ニューズベースでは、セミナープロデュースを展開しており、セミナーやウェビナーの設計・運営・事後フォローまで、すべてサポートしています。
年間400案件以上の運営実績があり、中小企業から大手企業・大学・官公庁まで、業界業種問わずにサービスを提供してきたため、安心して依頼いただけます。
Teamsを利用したウェビナーの開催についてもぜひご相談ください。
まとめ
本記事では、Microsoft Teamsのウェビナーの基礎情報や利用手順・ウェビナーを成功させるためのコツについて解説しました。
Microsoft Teamsのウェビナーは、最大1,000人まで参加することが可能で、ウェビナーに必要な機能が豊富に搭載されています。
そのため、これからウェビナーの開催を検討している方は、ぜひ利用してみてください。
「自分たちでウェビナーを開催できるか不安」ということであれば、株式会社ニューズベースにお任せください。